Skylineと聞くと車のイメージが強いよね。~SHDを使ってみる~
こんばんわ。
つい先日、知人から『LEGOブロック』をいただきました。
LEGOの中でも「TECHNIC」というちょっと対象年齢高めのやつなのですが、
なんか俺の知ってるLEGOと違う・・・

LEGOといえば、ブロックを積み重ねて建築物を作ったり、
人形の頭部を連結させて遊ぶものじゃないのか!
まさか、30過ぎてLEGOを本気で組み立てることになるとは思いもしませんでしたが、
組み立てに熱中してしまいました(笑)
↑ TECHICSは、すごくて、エンジンの動きやクラッチの動きをLEGOで表現してるんです。
車輪を回せば、ちゃんとエンジンのピストンが動きますし、クラッチをNに入れれば、エンジンピストンは動きません。
これ、LEGOで表現した人の頭どうなってんだ?凄すぎです。
さて、今回は長いことオンプレから離れていたリハビリも兼ねまして、
SHDについて、記載してようと思います。
ソフトバンクホールディングスではない
SHDは、Skyline Health Diagnosticsの略称です。
割と前から出ていたらしいのですが、昨年は、夏ごろから不慣れなVMware Cloud on AWSとVeeamに翻弄されていたもので、まったく気づいていませんでしたw
これは、VMwareが提供している解析ツールの一種で、
ログデータを分析して問題を検出し、該当するKBを自動で探し出してくれるという地味に素晴らしいツールなのだそうです。
しかも、オフラインでも使用できるらしいです。

VMware Supportの窓口の負担軽減のために作られたのでしょうけれど、確かに山とあるKBの中から目的のものを見つけ出すのってとても面倒ですよね…
VMware Supportさん、いつもお世話になってます…。
さっそく入れてみよう。うん、そうしよう。
順番はとっても簡単です。
① Photon OSを導入します。
② SHDのISOマウントします。
③ SHDをインストールします。
④ ( ゚Д゚)
の4つだけです。
まずは、Photon OSを入手しましょう。
https://packages.vmware.com/photon/3.0/Rev2/iso/Update1/photon-minimal-3.0-a0f216d.iso
VMwareのドキュメントになぜかURL直書きでした。
アクセスするといきなりISOファイルのダウンロードが始まります。(md5を教えてほしい・・・)
Photon OSイメージのサイズはとても小さく、280MBでした。
ただし、SHDの要件は割とでかいです。

↑ 推奨される要件です。以外とメモリが要りますね。
Photon OSのインストール
① Photon OSが起動するので、「Install」を選択してEnterキー

② [Accept]を選択して、Enterキー

③ ディスクを選択して[Auto]で、Enterキー

※ディスクが推奨値より小さいのは見逃してください(´・ω・`)
④ IPアドレスを手動設定するので[Configure network manually]を選択してEnterキー

⑤ IPアドレス周りを設定して、[OK]でEnterキー

⑥ VMware ESXi上で動いてるので、[1.VMware hypervisor optimized]を選択して、Enterキー

⑦ ホスト名を入力してEnterキー

⑧ パスワードを入力してEnterキー

※ちなみに、パスワードはdictinaryワードをチェックされます。
⑨ インストールを開始する場合は、[Yes]でEnterキー
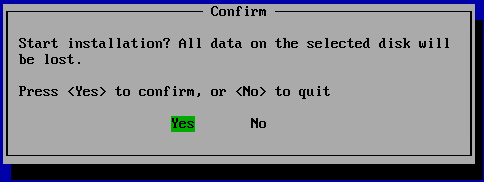
ここまで出来たら、Photon OSの設定は完了です。
インストールが終わると、再起動されます。
SHDのインストール
次に、SHDのISOファイルをPhoton OSにマウントします。
SHDのダウンロードリンクも、ドキュメントに書いています。
今回は、vmware-shd-2.0.4.isoを使いました。
次に、Photon OSにログインして、mount /dev/cdrom /mnt/cdrom を実行します。

これで、SHDのISOの中身が見れました。

インストール用のシェルがありますので、実行します。

インストールを開始すると、shd-adminユーザーのパスワード設定を促されます。
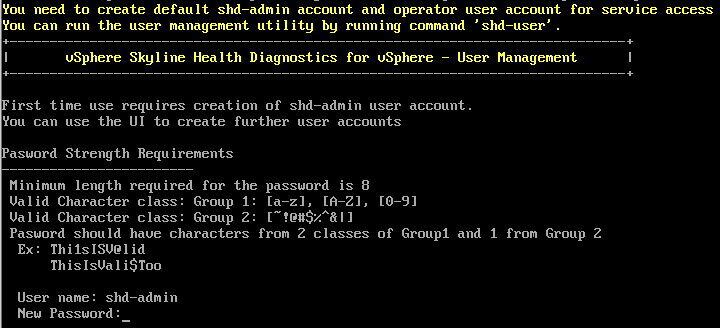
設定が無事終わると、「shd-admin」が作られたメッセージがでます。

ここまで出来たらSHDのインストールは完了です。
いよいよSHDへのアクセス
ブラウザで、https://<photon OSに設定したIPアドレス> へアクセスします。

最近、VMwareのコンポーネントはどれもこのデザインなのでちょっとわかりづらいですね。。
ちなみに、ログインに使用するユーザーは、先ほど作られた「shd-admin」です。
ログインすると、いつものEULAが出てきますので、[NEXT]ボタンを押下します。
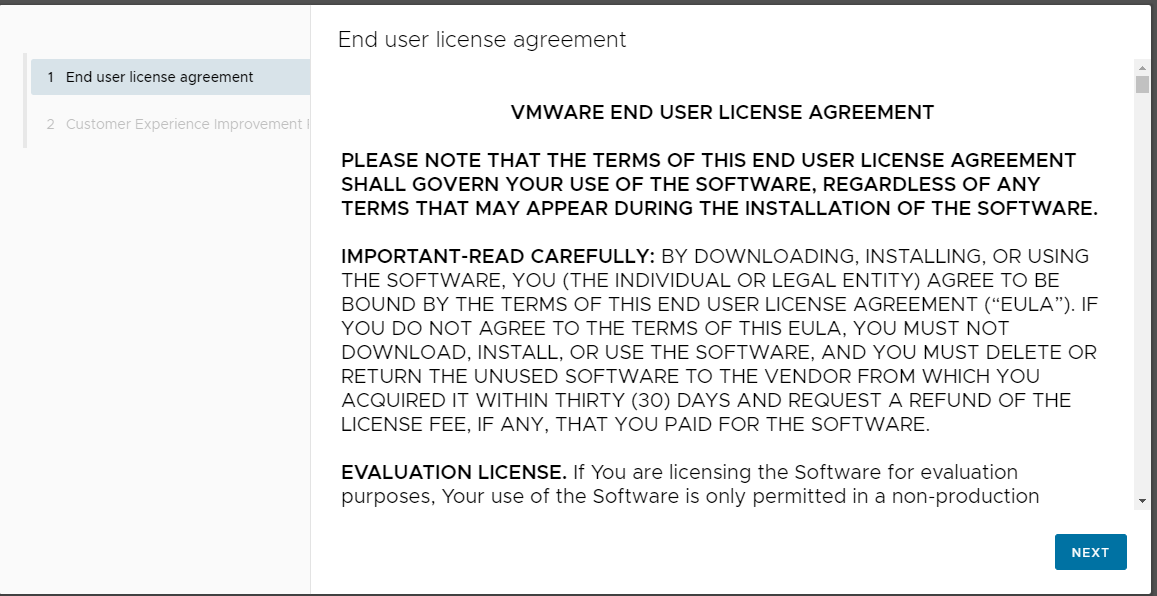
続いて、こちらもいつものCEIPの許諾についての設定です。
大体CEIPはオフにしますが、オンにしておくと色々と利点もあるようです。

ここまで終わると、いよいよSHDが使用可能な状態になります。

さっそく使ってみましょう。
とりあえず、ESXiと接続してみます。
認証情報を入れたら、「CHECK CONNECTION」を押下します。

正しく接続ができれば、下図のように「successful」のメッセージが出て、「RUN DIAGNOSTICS」が押下できるような状態になります。

Oh…画面が盛大にイカれておりますね・・・
ひとまずすべてにチェックを入れて、「VALIDATE」ボタンを押下します。

タグを適当につけます。
結果検索が早くなるらしいですが、今一つわからなかったので、適当につけました。

解析が開始されると、まずはログの取得が開始されます。
プログレスは、視覚的にわかるようになっていました。

ちなみに、ESXi側でもちゃんとログ出力のタスクが動いてました。

すべてのプロセスが完了すると、下図のようになります。

さらに画面の下の方に、「Analysis Report」という項目が出てきていました。

Issues Matched。マッチする問題が2点あるということですね。
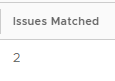
一体うちの検証環境にどんな問題点があるのやら…
レポートを見るときは、「View Bundle Reports」に表示されている2つのアイコンのうちのいずれかを押下します。

左側のフロッピーマークが「保存」
右側の目玉マークが、「すぐに見る」
という意味です。
ちなみに、「保存」はHTMLファイルで保存されます。
こ、これはしゅごい・・・!
実際に表示されるレポートです。
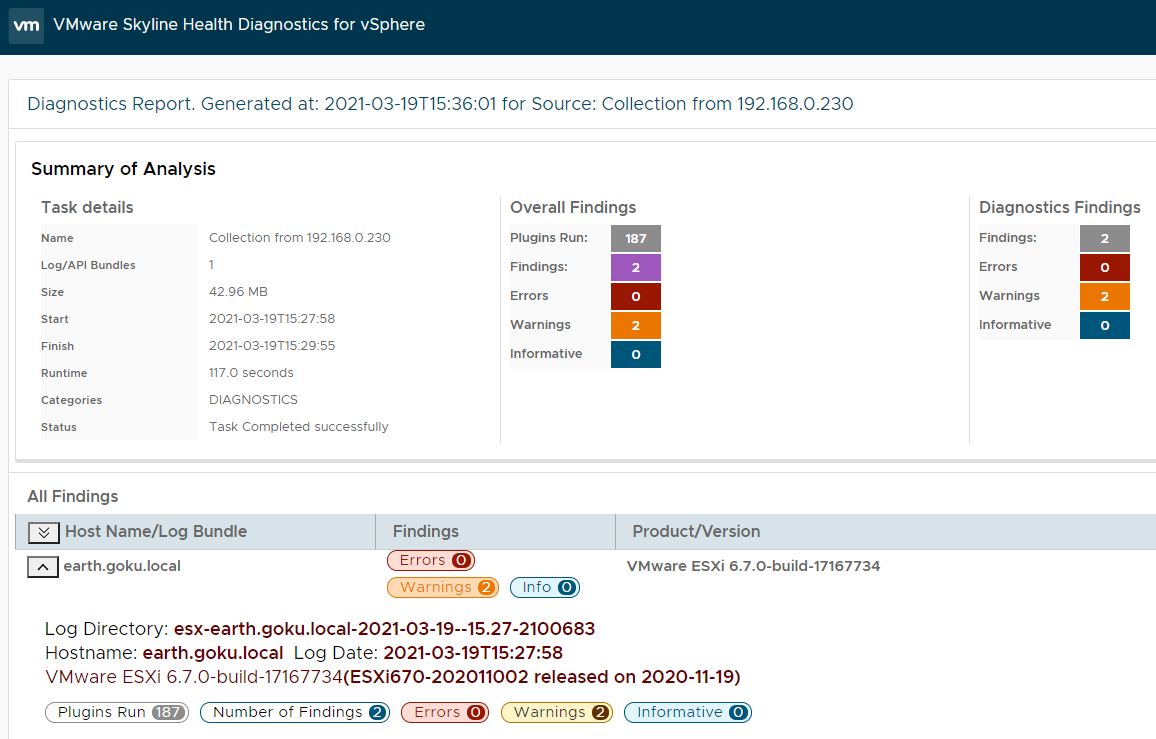
まずは、VCG(VMware Compatibility Guide)のチェックです。

私の家の検証環境は自作機なので互換性が「Not Listed(リストにない)」って出てますねw
バージョンや、リストとのマッチ状況まで調べてくれます。
そして、これです。

何やらKBを1つ案内されました。
アクセスしてみると、次のようなKBが。

ムム、どうやらストレージの遅延に関するKBのようです。
さらにReportを読み進めてみると…

実際にESXi環境に出ているログをピックアップして表示してくれているじゃありませんか!
なるほど、うちの家のESXi環境にこのメッセージが出てから、このKBを案内してくれたのね…。
しゅ、しゅごい…これは、ちょっと感動しました。
ちなみに、生成したレポートは、「Show Reports」に表示されます。
さっき付けた「Tags」は、ここに出てくるのですね。
システム名や、ホスト名、実施したタイミングなんかをTagに設定するとよいかもしれませんね。

最後に
いかがでしたでしょうか?
ちょっと1回で書ききるには長くなりそうなので、SHDについては次回にもう少しだけ書こうかと思います。
ではでは~